- Cause Conflict To Yourself: The Game Mac Os Download
- Cause Conflict To Yourself: The Game Mac Os Catalina
- Cause Conflict To Yourself: The Game Mac Os X
- Cause Conflict To Yourself: The Game Mac Os 7
Removed old Binary save file format from when the game first released; Added some visual hints to the Chapter 4 Heart; Updated to the latest version of FNA, introducing FNA3D. This means the FNA version can run DirectX on Windows and Metal on Mac; Changed the depth of the Chapter 4 white block to be behind Madeline when she enters the room. The destination for all NFL-related videos. Watch game, team & player highlights, Fantasy football videos, NFL event coverage & more. Fly/no fly platformer mac os. The client, Mumble, runs on Windows, Mac OS X and Linux. There is also a client for iOS, named Mumble for iOS and an unofficial Android client named Mumla. The server component, Murmur, should run on anything you can compile Qt 4 on. What are the system requirements? The client runs on any Windows, Linux or Mac OS X machine. You also need a.
Numark NS7III - Troubleshooting Audio Issues in Serato DJ
For Mac users, the Numark NS7III is a class-compliant MIDI and audio device which automatically installs to your Mac computer. The full version of Serato DJ requires no setup and should map to the NS7III and route the audio automatically. Sometimes, other programs or audio configurations may prevent this from happening. This article reviews some of the most common causes of audio routing issues between the NS7III and Serato DJ.

Contents
- Make sure the NS7III is detected by your computer
Basic Troubleshooting
Before getting started, it's important to go through the basics. This is usually as simple as checking your setup and making sure that all cables and connections are set properly. Start with asking a few questions:
- Is the output completely missing from all sources (serato, Line in, Mic in)?
- Is there no audio from any output, including main output, headphones, and booth?
- Do I still have control over Serato? If so, that would mean the controller is at least connecting properly to your computer.
- Are there meters moving on the NS7III? If so, that means that audio is reaching the unit and may not be routed properly.
If the answer to any of these questions is 'yes' than you may just need to take a closer look at your settings. Take a minute and assign all knobs and switches to the following settings before trying again:
- All Gain, Treble, Mid, Bass and Filter knobs should be set at 12 o'clock, i.e. right up the center.
- All faders should be turned all the way up
- All source switches should be set to PC if using Serato (use Line if using line input)
- Crossfader should be positioned in the center and/or crossfader assign switches should be set to OFF
- Cue Blend knob should be set at 12 o'clock and Split Cue should be turned off
- Headphone, Master and Booth volume should be set about a 1/4 of the way up. Not too loud, but just enough to tell if audio is coming through.
Now test again. If you're getting output now than it may have just been a setting that was off and you may need to re-assess your setup.
If not, your next step is to check your cables, headphones or speakers, especially if the output is intermittent or coming in and out randomly. Here are a few steps to try:
- If you're getting no output from the main or booth, check the headphon out. Output here may just indicate that you want to try different audio cables to your speakers and even testing with different speakers. We'd recommend using balanced XLR or 1/4' TRS cables if possible, especially in cases with long cable runs. Long, unbalanced cables (RCA or 1/4' TS) can be subject to noise, interference and dropouts if the cables are too long.
- If you're getting audio from the Main Outputs but not the headphones, make sure to try different headphones or different adapters if you're using a 1/4' adapter. Check that your settings match the recommendations above.
- Test your speakers with different sources. Do they work with your phone or another device? Are the speakers powered or do they require a separate amplifier?
If you're still having trouble or find that audio is either not making it to to the NS7 or is noisy/distorted from all outputs, continue on with the steps in the rest of the guide.
Make sure the NS7III is detected by your computer
For Mac users, The Numark NS7III is a class-compliant MIDI and audio device. There's no need to download a driver or check OS compatibility as the computer will recognize the controller automatically. However, Windows users should install the Windows Driver v 1.0.0 driver from the NS7III product page. If you're NS7III doesn't seem to be connected to your DJ software or you can't hear any audio, the first thing you should do is check to make sure that your computer is recognizing the controller.
Windows
On a Windows PC, the quickest way to check whether or not the NS7III is being recognized is to open the Windows Device Manager.
The Numark NS7III should be located under Sound, Video, and Game Controllers.
If the NS7III is NOT located under Sound, Video, and Game Controllers, or there is a yellow '!' or '?' next to it, the controller is not being seen correctly. Please see our guide on Troubleshooting Class Compliant USB Computer Peripherals.
Mac
On Mac OSX, you can check your Audio MIDI Setup to tell whether the NS7III is connected. From your Mac's desktop click on Go > Utilities and select Audio MIDI Setup. Make sure that the NS7III is shown in both the Audio Devices and MIDI Studio windows.
If the NS7III is NOT located in either window, or it appears dim and grayed out, the controller is not being seen correctly. Please see our guide on Troubleshooting Class Compliant USB Computer Peripherals.
Uninstall Soundflower (Mac OSX)
Being jeweled mac os. Soundflower is a popular audio utility for Mac OSX that allows re-routing of audio signals. If you're having difficulty with the audio in Serato DJ or Serato DJ Intro (particularly hearing the output through your computer's speakers instead of through the NS7III), uninstalling Soundflower may help.
- From your Mac desktop, click on Go > Applications.
- Open the Soundflower folder.
- Double click on Uninstall Soundflower.scpt.
- Press the 'Play' button to run the uninstall script. You may be prompted to enter your computer's password.
After the uninstall script has completed, you will see 'Done!' in the lower window. - Restart your Mac and Soundflower will be uninstalled.
Remove Aggregate Devices (Mac OSX)
An Aggregate Device is a virtual device driver for Mac OS that allows the combination of different physical inputs and outputs to act like one device. This is especially useful if you have multiple audio interfaces and you want to use them at the same time. Some programs may even create them automatically, such as Pro Tools, so even if you've never created one yourself it might be a good idea to check your Audio MIDI Setup.
- From your Mac's desktop click on Go > Utilities and select Audio MIDI Setup.
- In the Audio Devices Window, select the Aggregate Device.
- Click the '-' at the bottom of the window to remove the Aggregate Device.
- Restart the computer.
Perform a New Configuration under Audio MIDI Setup (Mac OS X)
Lastly, users who've connected multiple class compliant DJ controllers or MIDI controllers to their Mac's can sometimes cause a conflict or over load in their configuration under Audio MIDI Setup. Your controller may not connect correctly to your computer. The following section will show you how to perform a New Configuration under Audio MIDI Setup.
- In the top right hand corner of your computer screen, click on the Spotlight icon (magnifying glass).
- Type the words Audio MIDI Setup. Select Audio MIDI Setup.
- Under Window, select Show MIDI Studio.
- Under Configuration, from the drop down window, select New Configuration.
- Name your new configuration Numark or whatever you think is suitable for your setup. If your NS7III is currently connected to your computer, disconnect it and then re-connect it. You should see your NS7III displayed.
- Use this configuration whenever you connect your NS7III to your computer.
USB Audio Glitches and Dropouts: Optimizing Your System
If you're having trouble with noise, distortion or audio drop-outs, you may simply want to take a look at your computer and make sure that it's completely optimized for DJ performance. Even if your system is stacked with tons of RAM and processing, there are still extra steps you'll need to take to make sure that it's running at the top it's game and ready for a demanding performance.
The guides below cover various optimization steps for any system:
- Troubleshoot USB Dropouts/Audio Glitches (Windows)by Serato
- Troubleshoot USB Dropouts/Audio Glitches (Mac)by Serato
Where can I find further support for this and other Numark products?
Whether you are a customer or dealer, if you already own a Numark product, or if you just have pre-sales questions, the Numark technical support team is available to help! Visit the link below to connect with any of the following support options: online community support, phone support, email support.
OS X v10.5.1 and later include an application firewall you can use to control connections on a per-application basis (rather than a per-port basis). This makes it easier to gain the benefits of firewall protection, and helps prevent undesirable apps from taking control of network ports open for legitimate apps.
Configuring the application firewall in OS X v10.6 and later
Use these steps to enable the application firewall:
- Choose System Preferences from the Apple menu.
- Click Security or Security & Privacy.
- Click the Firewall tab.
- Unlock the pane by clicking the lock in the lower-left corner and enter the administrator username and password.
- Click 'Turn On Firewall' or 'Start' to enable the firewall.
- Click Advanced to customize the firewall configuration.
Configuring the Application Firewall in Mac OS X v10.5
Cause Conflict To Yourself: The Game Mac Os Download
Make sure you have updated to Mac OS X v10.5.1 or later. Then, use these steps to enable the application firewall:
- Choose System Preferences from the Apple menu.
- Click Security.
- Click the Firewall tab.
- Choose what mode you would like the firewall to use.
Advanced settings
Block all incoming connections
Selecting the option to 'Block all incoming connections' prevents all sharing services, such as File Sharing and Screen Sharing from receiving incoming connections. The system services that are still allowed to receive incoming connections are:
- configd, which implements DHCP and other network configuration services
- mDNSResponder, which implements Bonjour
- racoon, which implements IPSec
To use sharing services, make sure 'Block all incoming connections' is deselected.
Allowing specific applications
To allow a specific app to receive incoming connections, add it using Firewall Options:
- Open System Preferences.
- Click the Security or Security & Privacy icon.
- Select the Firewall tab.
- Click the lock icon in the preference pane, then enter an administrator name and password.
- Click the Firewall Options button
- Click the Add Application (+) button.
- Select the app you want to allow incoming connection privileges for.
- Click Add.
- Click OK.
You can also remove any apps listed here that you no longer want to allow by clicking the Remove App (-) button.
Automatically allow signed software to receive incoming connections
Applications that are signed by a valid certificate authority are automatically added to the list of allowed apps, rather than prompting the user to authorize them. Apps included in OS X are signed by Apple and are allowed to receive incoming connections when this setting is enabled. For example, since iTunes is already signed by Apple, it is automatically allowed to receive incoming connections through the firewall.
If you run an unsigned app that is not listed in the firewall list, a dialog appears with options to Allow or Deny connections for the app. If you choose Allow, OS X signs the application and automatically adds it to the firewall list. If you choose Deny, OS X adds it to the list but denies incoming connections intended for this app.
If you want to deny a digitally signed application, you should first add it to the list and then explicitly deny it.
Cause Conflict To Yourself: The Game Mac Os Catalina
Some apps check their own integrity when they are opened without using code signing. If the firewall recognizes such an app it doesn't sign it. Instead, it the 'Allow or Deny' dialog appears every time the app is opened. This can be avoided by upgrading to a version of the app that is signed by its developer.
Enable stealth mode
Cause Conflict To Yourself: The Game Mac Os X
Enabling stealth mode prevents the computer from responding to probing requests. The computer still answers incoming requests for authorized apps. Unexpected requests, such as ICMP (ping) are ignored.
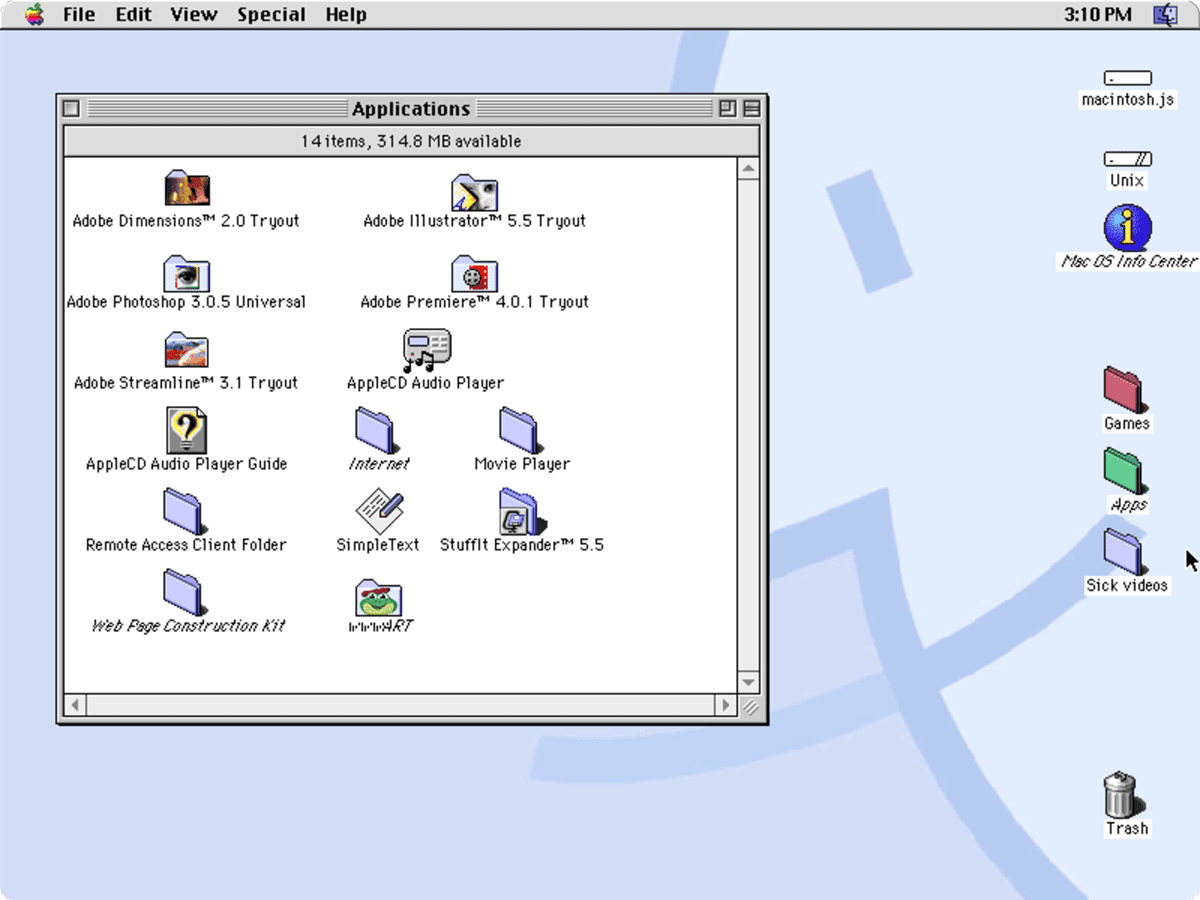
Contents
- Make sure the NS7III is detected by your computer
Basic Troubleshooting
Before getting started, it's important to go through the basics. This is usually as simple as checking your setup and making sure that all cables and connections are set properly. Start with asking a few questions:
- Is the output completely missing from all sources (serato, Line in, Mic in)?
- Is there no audio from any output, including main output, headphones, and booth?
- Do I still have control over Serato? If so, that would mean the controller is at least connecting properly to your computer.
- Are there meters moving on the NS7III? If so, that means that audio is reaching the unit and may not be routed properly.
If the answer to any of these questions is 'yes' than you may just need to take a closer look at your settings. Take a minute and assign all knobs and switches to the following settings before trying again:
- All Gain, Treble, Mid, Bass and Filter knobs should be set at 12 o'clock, i.e. right up the center.
- All faders should be turned all the way up
- All source switches should be set to PC if using Serato (use Line if using line input)
- Crossfader should be positioned in the center and/or crossfader assign switches should be set to OFF
- Cue Blend knob should be set at 12 o'clock and Split Cue should be turned off
- Headphone, Master and Booth volume should be set about a 1/4 of the way up. Not too loud, but just enough to tell if audio is coming through.
Now test again. If you're getting output now than it may have just been a setting that was off and you may need to re-assess your setup.
If not, your next step is to check your cables, headphones or speakers, especially if the output is intermittent or coming in and out randomly. Here are a few steps to try:
- If you're getting no output from the main or booth, check the headphon out. Output here may just indicate that you want to try different audio cables to your speakers and even testing with different speakers. We'd recommend using balanced XLR or 1/4' TRS cables if possible, especially in cases with long cable runs. Long, unbalanced cables (RCA or 1/4' TS) can be subject to noise, interference and dropouts if the cables are too long.
- If you're getting audio from the Main Outputs but not the headphones, make sure to try different headphones or different adapters if you're using a 1/4' adapter. Check that your settings match the recommendations above.
- Test your speakers with different sources. Do they work with your phone or another device? Are the speakers powered or do they require a separate amplifier?
If you're still having trouble or find that audio is either not making it to to the NS7 or is noisy/distorted from all outputs, continue on with the steps in the rest of the guide.
Make sure the NS7III is detected by your computer
For Mac users, The Numark NS7III is a class-compliant MIDI and audio device. There's no need to download a driver or check OS compatibility as the computer will recognize the controller automatically. However, Windows users should install the Windows Driver v 1.0.0 driver from the NS7III product page. If you're NS7III doesn't seem to be connected to your DJ software or you can't hear any audio, the first thing you should do is check to make sure that your computer is recognizing the controller.
Windows
On a Windows PC, the quickest way to check whether or not the NS7III is being recognized is to open the Windows Device Manager.
The Numark NS7III should be located under Sound, Video, and Game Controllers.
If the NS7III is NOT located under Sound, Video, and Game Controllers, or there is a yellow '!' or '?' next to it, the controller is not being seen correctly. Please see our guide on Troubleshooting Class Compliant USB Computer Peripherals.
Mac
On Mac OSX, you can check your Audio MIDI Setup to tell whether the NS7III is connected. From your Mac's desktop click on Go > Utilities and select Audio MIDI Setup. Make sure that the NS7III is shown in both the Audio Devices and MIDI Studio windows.
If the NS7III is NOT located in either window, or it appears dim and grayed out, the controller is not being seen correctly. Please see our guide on Troubleshooting Class Compliant USB Computer Peripherals.
Uninstall Soundflower (Mac OSX)
Being jeweled mac os. Soundflower is a popular audio utility for Mac OSX that allows re-routing of audio signals. If you're having difficulty with the audio in Serato DJ or Serato DJ Intro (particularly hearing the output through your computer's speakers instead of through the NS7III), uninstalling Soundflower may help.
- From your Mac desktop, click on Go > Applications.
- Open the Soundflower folder.
- Double click on Uninstall Soundflower.scpt.
- Press the 'Play' button to run the uninstall script. You may be prompted to enter your computer's password.
After the uninstall script has completed, you will see 'Done!' in the lower window. - Restart your Mac and Soundflower will be uninstalled.
Remove Aggregate Devices (Mac OSX)
An Aggregate Device is a virtual device driver for Mac OS that allows the combination of different physical inputs and outputs to act like one device. This is especially useful if you have multiple audio interfaces and you want to use them at the same time. Some programs may even create them automatically, such as Pro Tools, so even if you've never created one yourself it might be a good idea to check your Audio MIDI Setup.
- From your Mac's desktop click on Go > Utilities and select Audio MIDI Setup.
- In the Audio Devices Window, select the Aggregate Device.
- Click the '-' at the bottom of the window to remove the Aggregate Device.
- Restart the computer.
Perform a New Configuration under Audio MIDI Setup (Mac OS X)
Lastly, users who've connected multiple class compliant DJ controllers or MIDI controllers to their Mac's can sometimes cause a conflict or over load in their configuration under Audio MIDI Setup. Your controller may not connect correctly to your computer. The following section will show you how to perform a New Configuration under Audio MIDI Setup.
- In the top right hand corner of your computer screen, click on the Spotlight icon (magnifying glass).
- Type the words Audio MIDI Setup. Select Audio MIDI Setup.
- Under Window, select Show MIDI Studio.
- Under Configuration, from the drop down window, select New Configuration.
- Name your new configuration Numark or whatever you think is suitable for your setup. If your NS7III is currently connected to your computer, disconnect it and then re-connect it. You should see your NS7III displayed.
- Use this configuration whenever you connect your NS7III to your computer.
USB Audio Glitches and Dropouts: Optimizing Your System
If you're having trouble with noise, distortion or audio drop-outs, you may simply want to take a look at your computer and make sure that it's completely optimized for DJ performance. Even if your system is stacked with tons of RAM and processing, there are still extra steps you'll need to take to make sure that it's running at the top it's game and ready for a demanding performance.
The guides below cover various optimization steps for any system:
- Troubleshoot USB Dropouts/Audio Glitches (Windows)by Serato
- Troubleshoot USB Dropouts/Audio Glitches (Mac)by Serato
Where can I find further support for this and other Numark products?
Whether you are a customer or dealer, if you already own a Numark product, or if you just have pre-sales questions, the Numark technical support team is available to help! Visit the link below to connect with any of the following support options: online community support, phone support, email support.
OS X v10.5.1 and later include an application firewall you can use to control connections on a per-application basis (rather than a per-port basis). This makes it easier to gain the benefits of firewall protection, and helps prevent undesirable apps from taking control of network ports open for legitimate apps.
Configuring the application firewall in OS X v10.6 and later
Use these steps to enable the application firewall:
- Choose System Preferences from the Apple menu.
- Click Security or Security & Privacy.
- Click the Firewall tab.
- Unlock the pane by clicking the lock in the lower-left corner and enter the administrator username and password.
- Click 'Turn On Firewall' or 'Start' to enable the firewall.
- Click Advanced to customize the firewall configuration.
Configuring the Application Firewall in Mac OS X v10.5
Cause Conflict To Yourself: The Game Mac Os Download
Make sure you have updated to Mac OS X v10.5.1 or later. Then, use these steps to enable the application firewall:
- Choose System Preferences from the Apple menu.
- Click Security.
- Click the Firewall tab.
- Choose what mode you would like the firewall to use.
Advanced settings
Block all incoming connections
Selecting the option to 'Block all incoming connections' prevents all sharing services, such as File Sharing and Screen Sharing from receiving incoming connections. The system services that are still allowed to receive incoming connections are:
- configd, which implements DHCP and other network configuration services
- mDNSResponder, which implements Bonjour
- racoon, which implements IPSec
To use sharing services, make sure 'Block all incoming connections' is deselected.
Allowing specific applications
To allow a specific app to receive incoming connections, add it using Firewall Options:
- Open System Preferences.
- Click the Security or Security & Privacy icon.
- Select the Firewall tab.
- Click the lock icon in the preference pane, then enter an administrator name and password.
- Click the Firewall Options button
- Click the Add Application (+) button.
- Select the app you want to allow incoming connection privileges for.
- Click Add.
- Click OK.
You can also remove any apps listed here that you no longer want to allow by clicking the Remove App (-) button.
Automatically allow signed software to receive incoming connections
Applications that are signed by a valid certificate authority are automatically added to the list of allowed apps, rather than prompting the user to authorize them. Apps included in OS X are signed by Apple and are allowed to receive incoming connections when this setting is enabled. For example, since iTunes is already signed by Apple, it is automatically allowed to receive incoming connections through the firewall.
If you run an unsigned app that is not listed in the firewall list, a dialog appears with options to Allow or Deny connections for the app. If you choose Allow, OS X signs the application and automatically adds it to the firewall list. If you choose Deny, OS X adds it to the list but denies incoming connections intended for this app.
If you want to deny a digitally signed application, you should first add it to the list and then explicitly deny it.
Cause Conflict To Yourself: The Game Mac Os Catalina
Some apps check their own integrity when they are opened without using code signing. If the firewall recognizes such an app it doesn't sign it. Instead, it the 'Allow or Deny' dialog appears every time the app is opened. This can be avoided by upgrading to a version of the app that is signed by its developer.
Enable stealth mode
Cause Conflict To Yourself: The Game Mac Os X
Enabling stealth mode prevents the computer from responding to probing requests. The computer still answers incoming requests for authorized apps. Unexpected requests, such as ICMP (ping) are ignored.
Firewall limitations
Cause Conflict To Yourself: The Game Mac Os 7
The application firewall is designed to work with Internet protocols most commonly used by applications – TCP and UDP. Firewall settings do not affect AppleTalk connections. The firewall may be set to block incoming ICMP 'pings' by enabling Stealth Mode in Advanced Settings. Earlier ipfw technology is still accessible from the command line (in Terminal) and the application firewall does not overrule any rules set using ipfw. If ipfw blocks an incoming packet, the application firewall does not process it.
